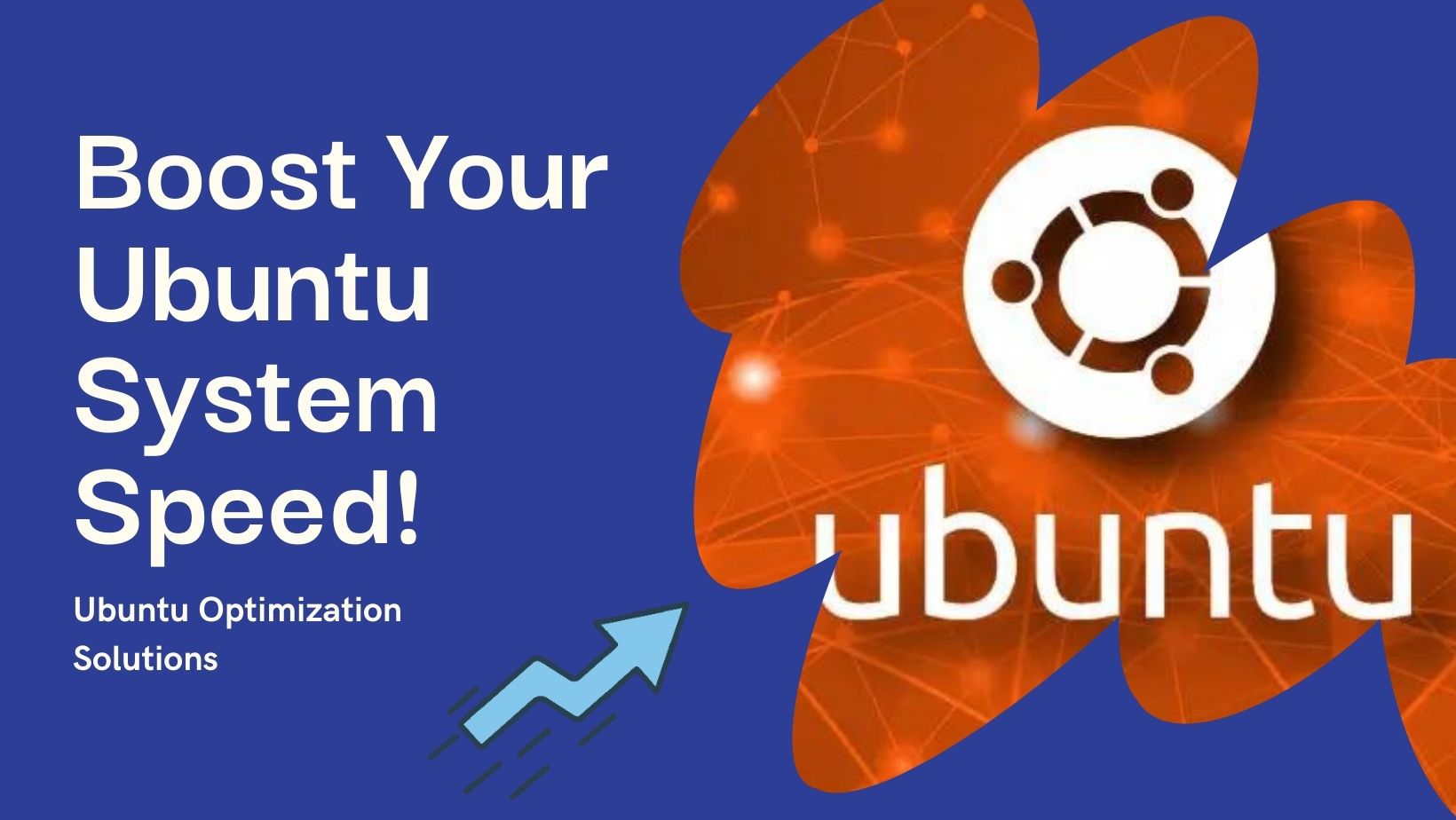One of the most widespread rumors about open-source systems based on Linux is that they require advanced computer knowledge. This would include knowing how to use the terminal, a tool that we never have to touch in Windows or Mac.
It’s true that knowing some basic commands helps you get the most out of the operating system, but it’s not essential. Specifically, Ubuntu has one of the most user-friendly interfaces, making it intuitive to learn and not too different from using a Windows computer.
That’s why we will now discuss some ways to speed up Your Ubuntu System and customize without needing to fiddle with codes in the terminal. The following suggestions are valid in the 24.04 LTS version of Ubuntu, though they should also work with previous versions.
Tips on Configuration
To make everyday actions with Ubuntu more efficient and faster, there are about three settings you can adjust from the System Settings menu (similar to the Windows Control Panel).
You can go to Settings > Multitasking > enable screen edges > hot corner or active corner. With this option enabled, you can navigate between various desktop environments by directing the cursor to the upper-left corner.
Go to the Sound section > activate “overamplification” to increase the volume beyond 100%. This allows you to maximize the capacity of your speakers, unlocking greater volume.
Choose your default applications by going to Settings > Applications > Default Apps. This way, you can use your favorite programs for each specific task, such as the browser or PDF reader you prefer.
Feel free to explore all available settings in Settings, where you can modify your system without needing to use the terminal.
Extensions
Just as we install extensions in Chrome or other internet browsers to enjoy extra functionalities, in Ubuntu, we can download extensions that modify its desktop environment, which is based on GNOME.
To do this, you can download the application called Extension Manager from Ubuntu’s native app store, called App Store, or Ubuntu Software in older versions. The app you’re looking for has been developed by Matthew Jakeman and has the icon of a blue puzzle piece.
After installing the program, you can access it from the Ubuntu app drawer. Upon opening it, you will see that it already comes with about four extensions activated (which you can disable if you prefer). The interesting part will be to click on the Search button and explore some options.
GNOME Tweaks Application
In the search bar, we can look for about six extensions with very interesting functionalities, with which to improve our system in various ways. These extensions are: ‘Dash to Panel’ by Charlesg99, ‘Workspace Indicator’ by fmuellner, ‘ArcMenu’ by andrew_z, ‘Tray Icons: Reloaded’ by Martin, ‘Just Perfection’ by JustPerfection, and ‘GSConnect’ by dlandau.
After obtaining these or other extensions, you can activate or deactivate them from the menu of ‘Extensions installed by the user’.
Most of these extensions are used to include functionalities in Ubuntu that make it resemble more to Windows or Mac. For example, Dash to Panel allows you to configure the Start menu to resemble those of these systems, while Workspace Indicator allows you to see working on different desktops to improve your organization when working with the computer.
It is worth noting, on the other hand, GSConnect, as this tool allows you to control the system from your mobile phone in different ways. To do this, also download the KDE Connect app on your smartphone, whether it’s Android or iOS.
Tricks with GNOME Tweaks
Another application worth considering is GNOME Tweaks. This application allows you to modify the appearance of application windows and the interface in general in various ways. You may like Ubuntu for the variety of options offered by open-source systems, but you might not be too fond of its aesthetics. This can be fixed with a couple of adjustments.
GNOME Tweaks
In the Ubuntu App Store, download ‘GNOME Tweaks’ from The GNOME Project. Once installed, enter it, and although we could propose many examples of what you can do with it, it’s best for you to dare to explore among the different customization options it offers, so you can design the appearance of your computer.
However, we’ll give you two hints about what you can do with it.
You can go to the “Windows” section and make these two adjustments: Select Titlebar Buttons > Position > Left.
Activate “Center new windows” in the Click Actions section.
With the first setting, you can move the minimize or close window buttons to the left, so they appear just like in MacOS. The second will make each new window open in the center of the screen, making it easier for you to find it and avoid clutter.