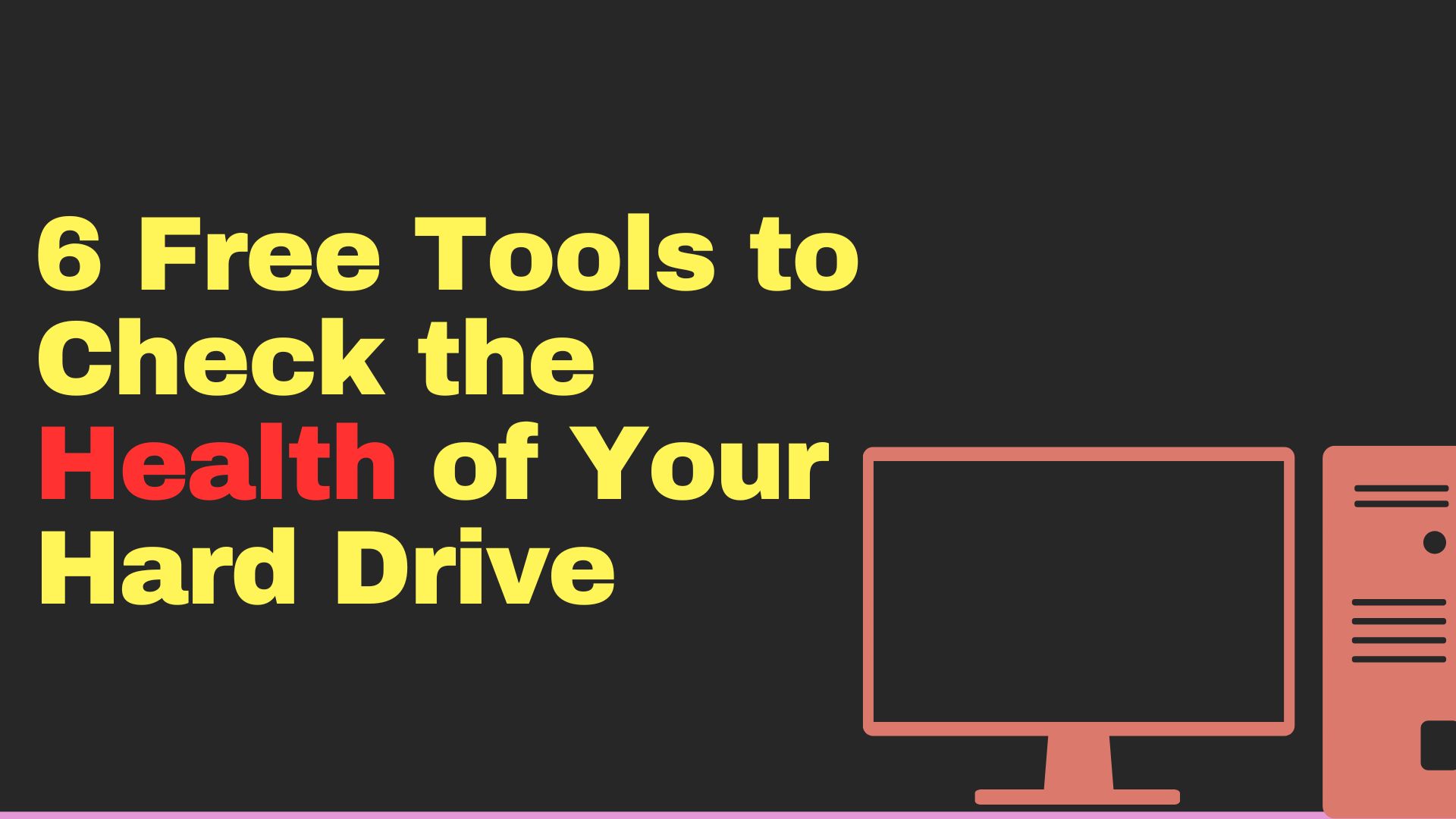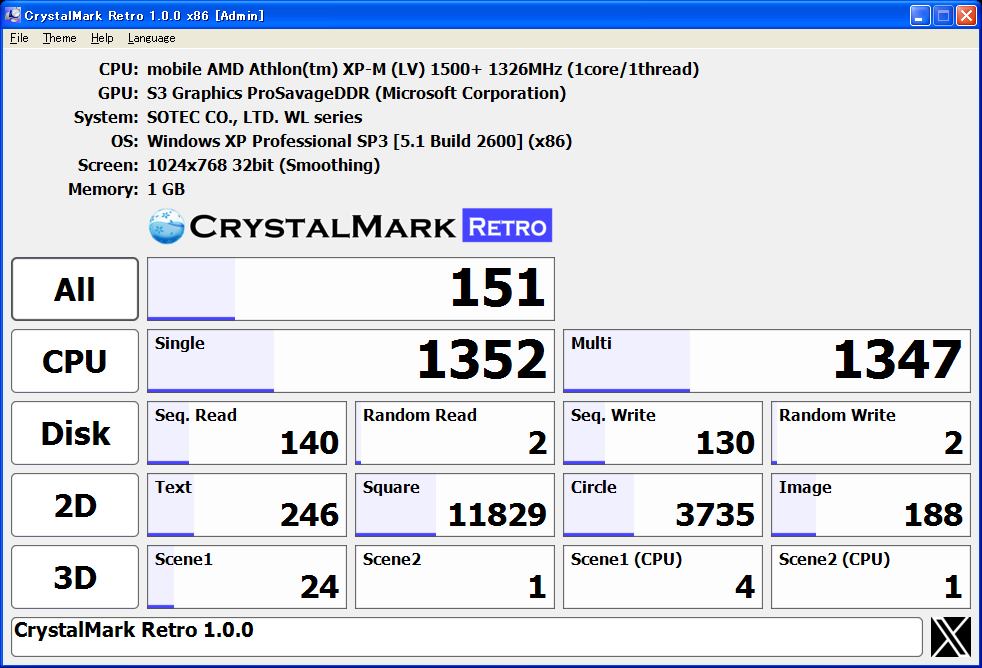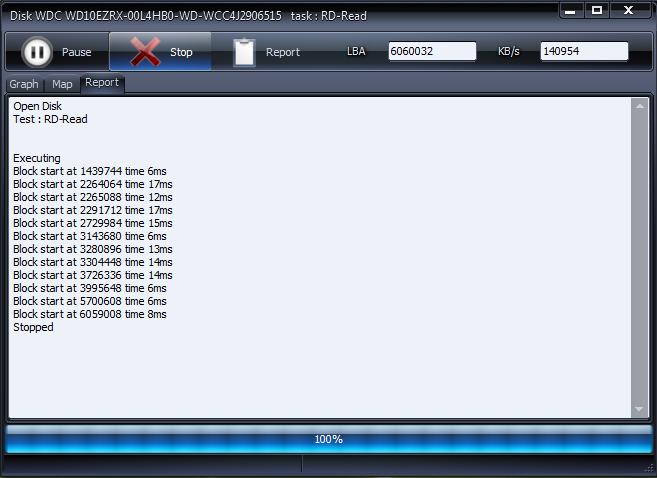There isn’t anyone in today’s world who isn’t familiar with Hard Disk Drives (HDD). We all know that we store all our data or information on hard disk drives. Undoubtedly, the hard disk is an important part of a computer. However, most of us do not have detailed knowledge about these hard disk drives or HDDs.
As a result, when a problem arises, we fail to understand it. This can lead to complications since all our important data or information is stored on these hard disks. So, today, let’s discuss hard disk drives or HDDs.
What is a Hard Disk?
A hard disk is a non-volatile electro-magnetic data storage device. It is typically used inside computers. All our documents, audio, video, pictures, files, etc., are stored in it, and we use this data later as needed. Even after turning off the computer, the hard disk drive can retain data. Essentially, a hard disk is an internal storage device of a computer.
The History of Hard Disk Drives (HDD)
Think about it, a device that fits in your hand and can store millions of pieces of information effortlessly. However, what we see today is vastly different from the early days of hard disk drives.
The history of data storage on computers is quite old. Although data storage using hard disks began in the mid-20th century, before that, punch cards played the crucial role of data storage. Later, magnetic core memory, magnetic tape, and magnetic drum memory were used one after another, leading to the era of hard disks.
What is a Hard Disk Drive?
In 1953, engineers at the California-based IBM (International Business Machines Corporation) lab invented the first hard drive. Over the past 60 years, hard drive technology has advanced tremendously, which is quite remarkable.
Over time, the huge hard drives have evolved into devices small enough to fit in your hand, with storage capacities increasing from 5 MB to over 50 TB. The prices have also become significantly more affordable.
The first commercially sold hard drive was named RAMAC 305 in 1965. It was the size of two refrigerators and weighed about a ton. This hard drive had a storage capacity of only 5 MB, and the cost per MB of storage was $10,000.
How Does a Hard Disk Work?
Why do we use hard disks? To store our data or information so we can use it later. But how is this data stored on the hard disk? How does it work? Let’s take a look –
Our data is not stored in its usual form on the hard disk. It is stored in tiny magnetic patterns on the disk, with each pattern acting as a small gain. Each gain creates a magnetic field to store the data.
In computers, data is represented by 0 and 1, known as binary code. Our data is stored as sequences of these binary numbers. But how is data retained even without an electrical connection? This is where the magnetic field comes into play. The magnetic field keeps the orientation of the fields even without an electrical connection. If the left direction of the magnetic field is 0, then the right direction will be 1.
But how are these binary codes stored? First, the binary numbers 0 and 1 are converted into electrical signals to change the direction of the magnetic fields on the disk. The codes are sent through an electromagnet to the magnetic fields of the grains on the disk.
In simple terms, a group of grains (25-30 grains) can store only one bit. If the bit is 0 and the grain group’s direction is to the right, it will change to the left. If it is already to the left, it won’t change. This is how all bits are placed on the disk to store a file. This process completes within a few milliseconds.
→ Best windows registry cleaner 2024 free
Best Free Tools to Check the Health of Your Hard Drive
Imagine you’re working on a very important document, you’re on fire writing non-stop, and suddenly your computer’s hard drive has a heart attack and everything goes down the drain. Only those of us who have experienced it know that feeling of “this can’t be happening to me” that keeps you in shock for the first few minutes before you start screaming like a hysteric.
Obviously, with the benefits of the cloud or by saving backups from time to time, the drama could have been avoided, but it wouldn’t hurt to have a tool to occasionally check the health of your hard drive. That’s why today we bring you seven free applications so you know the state of your drives.
1.CrystalDiskInfo
CrystalDiskInfo is a comprehensive tool that will show you information about S.M.A.R.T. parameters, temperature, serial number, manufacturer, the number of times it has been powered on, the hours it has been running, and a large amount of data related to each of your hard drives.
It also analyzes the state of external hard drives and has a notification function that you can adjust to warn you when one of your drives is getting too hot. It is an Open Source program and has a portable version that you can always carry with you. You know, for when you go to repair your friends’ PCs.
Pros
- User-friendly interface: Easy to navigate and understand for users of all levels.
- Real-time monitoring: Provides up-to-date information about hard drive health.
- SMART data support: Displays detailed SMART attributes for in-depth analysis.
- Portable: Can be run from a USB drive without installation.
- Free: No cost to use the software.
- Wide compatibility: Works with most hard drives and SSDs.
- Multiple languages supported: Accessible to users worldwide.
Cons
- Limited advanced features: Compared to some other tools, it may lack advanced diagnostic options.
- Relies on SMART data: While SMART data is helpful, it might not detect all potential issues.
- No predictive analysis: Doesn’t provide proactive warnings or recommendations based on data trends.
- Basic reporting: Limited options for generating detailed reports.
2.HDDScan
The first thing that stands out about HDDScan is that it is a program that does not require installation, so you can also carry it on a USB stick and run it directly on any computer. The interface looks like it came from ten years ago, but as a tool, it is one of the best you can find, especially for options like the graphs it shows you after surface scans.
It alerts you about temperature excesses, shows you the S.M.A.R.T., and provides you with various verification, read, and data wipe tests. It also analyzes Conveyance or transport damage, perfect for when you receive a hard drive by mail or have bought it in a store. The only thing you need to keep in mind is to try not to run its scans while you have other applications open that are using the hard drive.
Pros
- Comprehensive diagnostics: Offers a wide range of tests to assess hard drive health.
- SMART data analysis: Provides detailed information about the drive’s condition.
- Surface test: Scans the entire drive for bad sectors.
- Benchmarking: Measures read and write speeds.
- Low-level formatting: Can perform a low-level format if necessary (use with caution).
- Freeware: No cost to use the software.
- Supports various storage devices: Not just limited to HDDs, but also supports SSDs and RAID arrays.
Cons
- Complex interface: Can be overwhelming for novice users.
- Advanced features require technical knowledge: Some functions might require command-line expertise.
- Potential for data loss: Incorrect use of certain features, such as low-level formatting, can lead to data loss.
- No real-time monitoring: Primarily a diagnostic tool, not designed for constant monitoring.
3.EASIS Drive Check
If you are a person without much technical knowledge who wants easy-to-understand visual analyses, EASIS Drive Check is possibly the application on this list that you will like the most. It is so simple that when you run it, it will only give you two options: perform an analysis of the S.M.A.R.T. values or a surface test.
The first one will take only a few seconds and will show you the data as you see in the image, very visually with red areas to indicate the factors that may be weak. The surface test is much more thorough and will take at least two hours, but you will know in detail if it has any defective sectors.
Pros
- Easy to use: Simple interface, minimal setup required.
- Quick analysis: Provides a fast overview of drive health.
- SMART data analysis: Evaluates drive’s self-monitoring data.
- Sector scanning: Checks for bad sectors on the drive.
- Email reporting: Can send test results for further analysis.
Cons
- Limited features: Compared to other tools, it might lack advanced diagnostic options.
- No real-time monitoring: Primarily a diagnostic tool, not designed for constant monitoring.
- Basic reporting: Provides limited details in test results.
4.HD Tune
HD Tune offers the possibility to perform a graphical analysis of the internal or external behavior of the hard drive, analyze defective sectors, S.M.A.R.T., and display power-on hours as well as much other general information. It also measures the temperature and even puts an icon in your taskbar that shows you the temperature of your hard drive at all times.
Unfortunately, the free version has been discontinued for several years, so if you want better results, you will have to go for a PRO version (the one in the screenshot) whose license costs 25 euros. Still, it has a Free Trial with which we can perform quick scans.
Pros
- User-friendly interface: Easy to navigate and understand.
- Performance benchmarking: Provides detailed information about read/write speeds.
- Health check: Offers basic health information and error scanning.
- Temperature monitoring: Displays drive temperature.
- Free version available: Basic features accessible without cost.
Cons
- Limited advanced features: Compared to some other tools, it lacks in-depth diagnostic capabilities.
- No real-time monitoring: Doesn’t provide constant updates on drive health.
- Basic SMART data: Offers limited SMART information compared to other tools.
- Pro version required for full features: Some advanced features are locked behind a paywall.
5.DiskCheckup
Although not as powerful as the previous ones, DiskCheckup is a simple tool with which you can perform basic diagnostics on the state of your hard drive. With it, you can monitor the status of the drive, set alarms for excessively high temperatures, and keep informed by saving a history of S.M.A.R.T. data.
It doesn’t have graphs or complicated metrics that you wouldn’t know how to read, but it does include a read and write test so you can see how it is performing. In other words, if you are not a computer expert and are content with knowing if everything is okay, this tool is more than sufficient.
Pros
- User-friendly interface: Easy to navigate and understand.
- Quick scan: Provides a rapid overview of drive health.
- SMART data analysis: Evaluates drive’s self-monitoring data.
- Surface scan: Checks for bad sectors.
- Temperature monitoring: Displays drive temperature.
Cons
- Limited advanced features: Compared to other tools, it might lack in-depth diagnostic options.
- No real-time monitoring: Primarily a diagnostic tool, not designed for constant monitoring.
- Basic reporting: Provides limited details in test results.
6.GSmartControl
GSmartControl is a free, open-source utility that empowers users to monitor the health of their hard drives and solid-state drives (SSDs). By providing a user-friendly interface to complex technical data, it simplifies the process of assessing a drive’s condition. Key features include displaying drive information, running self-tests, and monitoring critical parameters such as temperature, wear, and error rates.
This proactive approach enables users to identify potential issues early on, preventing data loss and extending the lifespan of their storage devices. Essentially, GSmartControl serves as a vigilant guardian for your computer’s data, offering peace of mind through informed monitoring.
Pros
- Free and open-source: No cost to use and can be modified.
- Cross-platform compatibility: Works on Windows, Linux, macOS, and BSD.
- Detailed SMART data: Provides comprehensive information about drive health.
- Self-tests: Can run various tests to assess drive performance.
- User-friendly interface: Easy to navigate and understand.
Cons
- No real-time monitoring: Primarily a diagnostic tool, not designed for constant monitoring.
- Limited advanced features: Compared to some other tools, it may lack advanced diagnostic options.
- Relies on smartctl: Some features might be limited by smartctl’s capabilities.